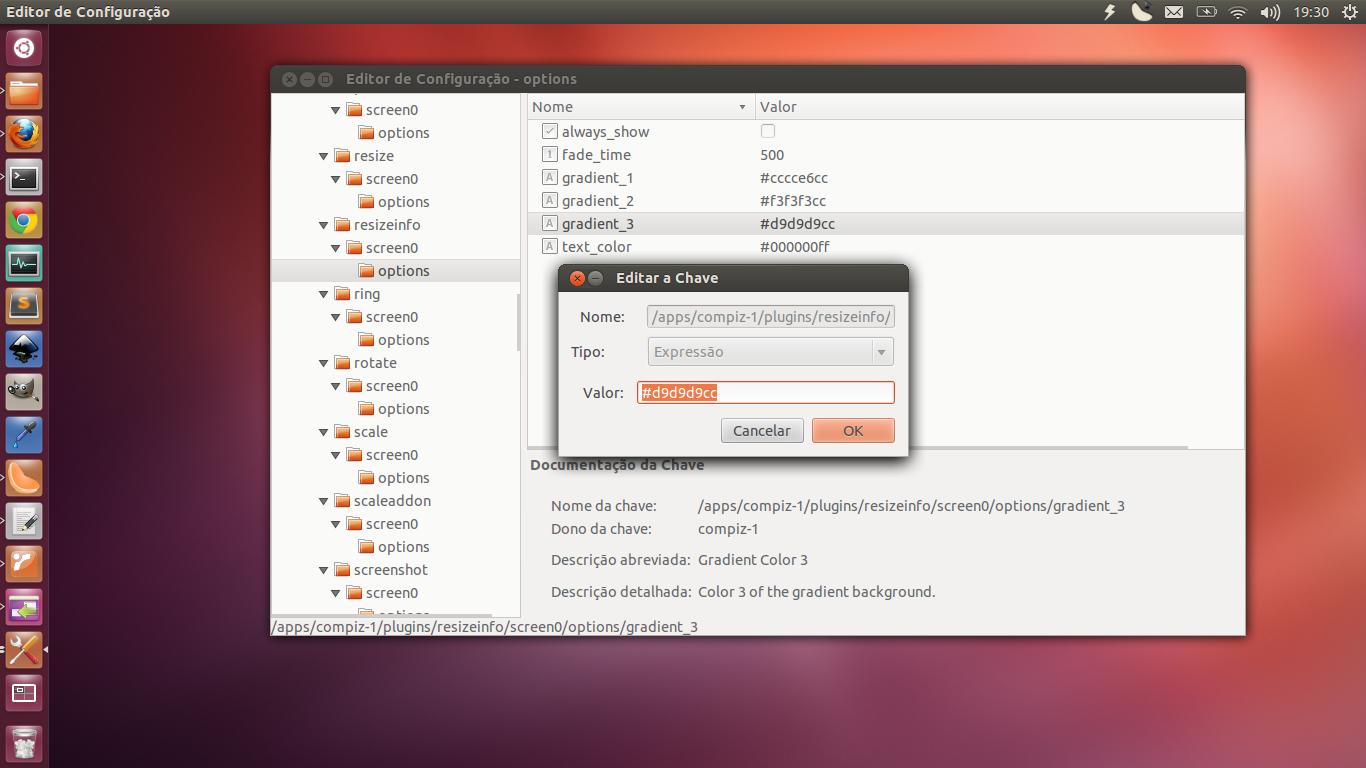Precisava alterar o idioma da IDE Eclipse para inglês e com uma simples dica, alterei:
- Clicar com o botão direito do mouse no ícone do Eclipse;
- Na caixa de texto de destino, onde fica o caminho do arquivo, no final, adicionar o parâmetro: -nl en
quinta-feira, 7 de agosto de 2014
segunda-feira, 4 de agosto de 2014
Ícones e botões no gconf-editor
Continuando com dicas de modificações no gconf-editor, essas alterações são boas para iniciantes no mundo Linux, consultei o Artigo do Hardware:
Reduzir o tamanho dos ícones na barra de ferramentas
Local: "
/apps/gnome/interface"
Chave: "
toolbar_icons_style"
Valor: "
small-toolbar"Reposicionando os botões minimizar, maximizar e fechar da janela
Para isso, deve-se mudar o campo "Valor", exemplificando como no Windows o valor seria: "minimize, maximize, close".
Local: "
/apps/metacity/general/"
Chave: "
button_layout"
Valor: "
close,maximize,minimize:"quinta-feira, 24 de julho de 2014
Configurações gconf-editor
Retomando a idéia de utlização do gconf-editor, abaixo tem algumas dicas de alterações a serem feitas na área de trabalho do seu Linux (Ubuntu, Mint e afins):
- Ativar/desativar a lixeira da área de trabalho:
app > nautilus > desktop > trash_icon_visible
- Ativar/desativar o ícone Home da área de trabalho:
app > nautilus > desktop > home_icon_visible
- Ativar/desativar o ícone Meu Computador:
app > nautilus > desktop > computer_icon_visible
- Ativar/desativar o delete:
app > nautilus > preferences > enable_delete
- Ativar/desativar a lixeira da área de trabalho:
app > nautilus > desktop > trash_icon_visible
- Ativar/desativar o ícone Home da área de trabalho:
app > nautilus > desktop > home_icon_visible
- Ativar/desativar o ícone Meu Computador:
app > nautilus > desktop > computer_icon_visible
- Ativar/desativar o delete:
app > nautilus > preferences > enable_delete
quarta-feira, 23 de julho de 2014
Sobre o gconf-editor
O que é o gconf-editor? É um editor de configurações do sistema. É responsável por alterar configurações de maneira simples, desde que você saiba o que está alterando. É útil se você não encontrou algum software que altere uma configuração que você deseja, porém é fácil alterar algo "sem querer" e piorar a situação. Já utilizei o gconf-editor para customizar boa parte da aparência de uma versão do Ubuntu (11.04 se não me engano), alterei a posição da barra principal, relógio, botão de menu, posição dos botões minimizar, maximar e fechar e por aí vai o que essa ferramenta faz. Nesse post não vou focar em como alterar as configurações do gconf, vou deixar isso para depois, mas caso sua distribuição não tenha tal gerenciador de configuração e você queria conhecer, pode-se instalar fazendo o seguinte:
- sudo apt-get install gconf-editor
Há a possibilidade de baixar direto do forum do Mint: Linux Mint - gconf-editor
- sudo apt-get install gconf-editor
Há a possibilidade de baixar direto do forum do Mint: Linux Mint - gconf-editor
Acima, uma imagem do gconf-editor. Fonte: Ubuntued
segunda-feira, 21 de julho de 2014
Solução para particionamento
Para quem deseja particionar o disco rígido seja para qual for o motivo, a dica que posso dar é utilizar o GParted. Em alguma distribuições ele não vem instalado, então é necessário assim fazer:
- Abrir o gerenciador de pacotes (synaptic)
- Atualizar os seus pacotes
- Procurar por gparted, marcar para instalação e instalar
Para os que estão acostumados com o terminal, a solução é simples:
- Abrir o terminal
- Executar o comando sudo apt-get install gparted
- Após instalado, ele irá aparecer em: Sistema (Linux Mint) ou Sistema > Administração > Editor de partições (Ubuntu)
- Abrir o gerenciador de pacotes (synaptic)
- Atualizar os seus pacotes
- Procurar por gparted, marcar para instalação e instalar
Para os que estão acostumados com o terminal, a solução é simples:
- Abrir o terminal
- Executar o comando sudo apt-get install gparted
- Após instalado, ele irá aparecer em: Sistema (Linux Mint) ou Sistema > Administração > Editor de partições (Ubuntu)
Novos ícones para o Linux Ubuntu e Mint
Para os que gostam de customizações básicas de visual do Linux, encontrei umas dicas de temas para ícones que são interessantes de conhecer:
DIOLINUX
DIOLINUX
sexta-feira, 18 de julho de 2014
Programas alternativos aos usados no Windows
Achei um site interessante, ele mostra os programas alternativos aos usados normalmente no Windows.
Link: The Linux Alternative Project
Interessante para os iniciantes no Linux.
Link: The Linux Alternative Project
Interessante para os iniciantes no Linux.
Atalho para abrir o terminal
Uma pequena dica mas que deve ser útil para a maioria dos usuários do Linux (distribuições baseadas no Debian). Para abrir o terminal sem percorrer o caminho até o menu, deve-se fazer o seguinte comando:
Ctrl + Alt + T
Fonte: CanalTech
quinta-feira, 17 de julho de 2014
Instalando Google Chrome com pacote .deb
Utilizando a dica de como instalar pacotes .deb, segue abaixo um passo-a-passo de como instalar o Google Chrome nas distribuições Debian e suas derivadas:
1) Baixar o instalador no site do Chrome (.deb)
2) Navegar no diretório do pacote baixado
3) Executar no terminal: sudo dpkg -i pacote_do_google_chrome.deb
Após isso, pode acontecer um erro no terminal, dizendo que faltam pacotes ou que deram erros. Uma solução seria executar o comando: sudo apt-get install -f.
Depois de executado o comando acima, o apt-get tenta resolver as dependências e o Google Chrome deverá estar funcionando.
1) Baixar o instalador no site do Chrome (.deb)
2) Navegar no diretório do pacote baixado
3) Executar no terminal: sudo dpkg -i pacote_do_google_chrome.deb
Após isso, pode acontecer um erro no terminal, dizendo que faltam pacotes ou que deram erros. Uma solução seria executar o comando: sudo apt-get install -f.
Depois de executado o comando acima, o apt-get tenta resolver as dependências e o Google Chrome deverá estar funcionando.
quarta-feira, 16 de julho de 2014
Instalar aplicativos com extensão .deb no Linux
Arquivos .deb são pacotes de instalação de aplicativos feitos para serem instalados na distribuição Debian e suas derivadas. De forma rápida, tem 2 soluções para proceder com a instalação:
1) Abrir o terminal, navegar até a pasta onde se encontra o arquivo .deb e executar o comando:
sudo dpkg -i nomedopacote.deb
2) Clicar com o botão direito no pacote baixado, acionar a opção de executar com gerenciador de pacotes do Debian (presente na maioria das distribuições amigáveis).
1) Abrir o terminal, navegar até a pasta onde se encontra o arquivo .deb e executar o comando:
sudo dpkg -i nomedopacote.deb
2) Clicar com o botão direito no pacote baixado, acionar a opção de executar com gerenciador de pacotes do Debian (presente na maioria das distribuições amigáveis).
Apresentação do Blog
Bom dia/tarde/noite,
Uma apresentação breve: sou da área de TI e sinto falta de um local com dicas fáceis sobre vários aplicativos, principalmente os gratuitos. Acredito que há mais pessoas que procuram dicas e vou começar postar algumas aqui conforme eu vou precisando e encontrando as soluções.
Assinar:
Postagens (Atom)